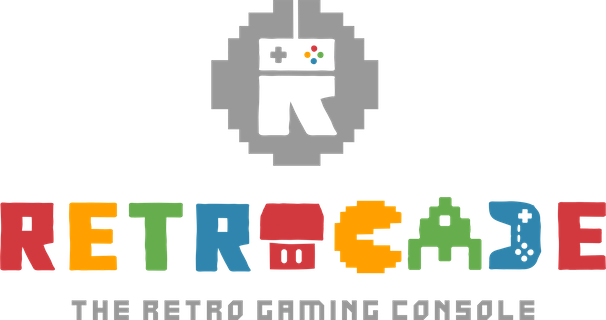If you purchased your Keyboard Edition before 16th March 2018 please see here: https://www.retrocade.co.uk/manuals/keyboard-edition-old
Warning: Never Just unplug the device while it is operating!!! ALWAYS Shutdown the device properly, while being on the game selection menu press the Start Button > Select Quit > Select Shutdown System, then turn it off at the plug.
Getting Started
Connect the HDMI cable to the HDMI port on your console and to the HDMI port on your TV Set. Connect the power cable to your console and plug it in.
Connect any USB controllers, if you bought one – this will be pre-configured for you.
Charge any wireless controllers, using the charge cable. You can plug it in to the console, or via a USB outlet charger. This is pre-configured and pre-paired for you, just press a button when the console is on and the lights at the bottom will flash, and the first light will be solid once connected.
Open the back of the keyboard and find the USB dongle, plug this dongle in to the console, there is a switch at the top of the keyboard to turn it on and off. To charge it just plug it in using the charge cable to the console or a USB outlet charger.
Using the interface
Once connected, turn your TV to the correct HDMI source. We also recommend going in to the settings and changing the picture to full screen.
Samsung:
Menu > Picture > Screen Adjustment > Picture Size > change to “Screen Fit”.
Pioneer:
Look for “Dot by Dot”.
Use the D-pad on the controller to find the console you want, then press the A button to select it. Use the D-pad on the controller to navigate the game list and the A button to select a game you want to play. Use the B button to return to the console list. You can press L1/R1 to jump up and down the list a page at a time.
Shutting Down
After you have finished playing, press the start button on the console or game list menu. Navigate to Quit and select Shut-down System.
Select Yes when asked if you really want to shut-down. Wait for the system to shutdown and confirm by check-ing to make sure the green activity light on the front of the console is off. Turn off at the socket, or press the power button on the front of the Ultimate+ console.
NOTE: This process is necessary to keep the operating system from being corrupted due to sudden power loss.
Standard Systems
The following systems all use the same functionality for saving/loading and have the ability for the hotkey to be used to perform certain functions including exiting. Some systems are not part of this (mainly home computer systems) and will be details individually further down.
The standard systems are: Atari 2600, Atari 7800, Atari Lynx, Game Gear, Game Boy, Game Boy Colour, Master System, Mega Drive, NES, TurboGrafx 16, SG-1000, SNES, Colecovision, VideoPac, ZX Spectrum (see below for controller mapping).
Hotkey
On the PS3 controller, the HOTKEY is the P3 button.
HOTKEY + Start = Exit game & return to game selection menu.
HOTKEY + D-pad Left = Change current save to previous slot.
HOTKEY + D-pad Right = Change current save to next save slot.
HOTKEY + Left Shoulder Button = Load from current save slot.
HOTKEY + Right Shoulder Button = Save to from current save slot.
HOTKEY + B = Reset current game.
Saving
These systems will auto-save game progress for you, and auto-load again when you play the game again.The in-built save functions of the games will work as usual.
Exiting
Press HOTKEY + START.
Amiga
Controls will automatically work like with the console systems. Press HOTKEY + START to exit. You can press F12 to adjust individual settings.
Amstrad CPC
Joystick controls should automatically work. Press HOTKEY + START to exit.
F5 – Reset
F6 – Exit
Apple II
This system is keyboard only.
F1 – Help
F2 – Cold reset
F10 – Exit
CTRL + 0..9 – Lost state of the corresponding number
CTRL + SHIFT + 0..9 – Save state of the corresponding number
Atari 5200/800
Choose the cartridge type if prompted to do so (For Atari 5200 use one chip 5200 or two chip 5200). The Left Analogue stick should work automatically, the other buttons are fire.
F1 – Built in user interface
F2 – Option key
F3 – Select key
F4 – Start key
F5 – Warm reset
Shift + F5 – Cold reset
F7 – Break key
F9 – Exit
Alt + S – Save state
Alt + L – Load state
Atari ST
To use the joystick press F12 and go to Joysticks and then choose Use Real Joysticks. This system has hard coded configurations The left analog stick is the directions and on the PS3 controller: X is the fire button O is space-fire button. You can quit from the Menu. Or press AltGr + Q.
F12 – Menu
Commodore 64
The analog stick and d-pad should already be mapped for player 1 for the PS3 controller.
Games that require a joystick in port 2:
Some games require a joystick in port 2 instead (analog might still work, but d-pad and fire won’t). For these games go to Menu (P3 or F12) and select Machine settings, Joystick settings and then go to Swap joystick ports.
Games that have 2 fire buttons:
Some games use 2 fire buttons and use the fire button from player 2. For these games go to Menu (P3 or F12) and select Machine settings, Joystick settings, Joystick 2 mapping. Choose Fire and when it says polling press O on player 1. This will mean X is mapped as fire on player 1 and O is mapped as fire on player 2.
Games that are 2 player:
Some games allow 2 players. For these games go to Menu (P3 or F12) and select Machine settings, Joystick settings, Joystick 2 mapping. Choose each button and then press D-Pad up, left, right, down and X etc. on the 2nd player.
You can save mappings by going to Settings maangement and selecting Save current settings and Save joystick map – this will save it for all games though, not for just this game.
X – Fire
P3 – Menu
Spacebar – Start Game
F12 – Menu
Enter – Select button
Backspace – Cancel button
Escape – RUN
Colecovision
There are 2 emulators to use. See Changing Game Emulator for more information on how to change the emulator for a given game. The default is lr-blueMSX.
lr-blueMSX
The controls are automatically mapped and you can use HOTKEY and START to exit. However the keyboard doesn’t work with this emulator.
CoolCV
The keyboard works with this emulator, the left fire button is X and the right fire button is O on the PS3 controller.
Press Right SHIFT and ENTER to exit CoolCV.
Dragon 32
Use the left analog stick for the joystick. SELECT is fire.
CTRL + Q – Exit
CTRL + S – Save
CTRL + L – Load
Intellivision
There are 2 emulators to use. See Changing Game Emulator for more information on how to change the emulator for a given game. The default is lr-freeintv – but it is experimental
lr-freeintv
The controls are automatically mapped you can use HOTKEY and START to quit.
D-Pad is 8-way movement. Left analog is 16-way disc. START is pause. SELECT in controller swap. L/R activate mini keypad.
jzintv
F1 – Quit.
Message us if you really want to know the controls 🙂
MSX
The controls are automatically mapped you can use HOTKEY and START to quit.
Oric
This system is keyboard only.
F1 – Menu
F3 – Soft Reset
F4 – Hard Reset
Solarus
These are fan made Zelda games. ESC is quit. Use the left analog stick.
Sam Coupe
This is a keyboard only system.
F10 – Options
CTRL + F12 – Exit
ScummVM
Use the left analog stick.
ALT + Q – Quit
CTRL + F5 – Menu
TRS-80
F7 – Settings Menu
F12 – Load/Save/Quit Menu
VideoPac
The controls are automatically mapped you can use HOTKEY and START to quit. You’ll usually need to press ‘1’ on the keyboard to start.
Zork
This is a keyboard game. Type quit to quit.
ZX Spectrum
There are 3 emulators to use. See Changing Game Emulator for more information on how to change the emulator for a given game. The default is lr-fuse.
lr-fuse
By default player 1 is set up as a cusor joystick – many games will require you to press keys to start the game and press numbers to choose the number of players etc. Use HOTKEY & START to quit.
Controller:
A, X, Y (O, Triangle, Square on PS3 controller) – Fire
L1 – Return
R1 – Space
Select – On-screen keyboard
fuse
F10 – Quit